Duplicate content hurts your site’s SEO and in fact, Google hates duplicate content. So why to copy or reproduce a post? There are several reasons to clone a post or page, for example, let’s say you are writing blog posts in a sequence like part 1 part 2, etc., so you may like to have all those posts appear in the same order that is all having same format and structure, but only with different content. Or for another instance let’s say for some demo purpose you want to duplicate a single post or page into several times, what will you do? Usually, you will create a post from scratch then copy all the content including custom fields, categories, tags manually from the existing one and then you start editing which takes a lot of time. Don’t put too much effort; this is not necessary because just by a single click you can clone your entire post. Here we will show you how to copy or duplicate a WordPress post or page.
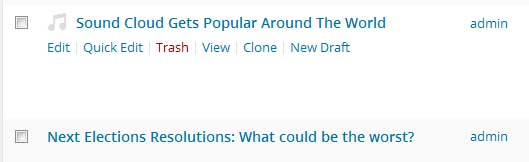
In the same manner, when you are in post or page editor you can see “Copy to a new draft” option towards your right side that is in publishing Meta box. When you click on Copy to a new draft option, the published post remains the same. Instead, it brings you the newly written post with same content and settings where you can start editing.

Other than that you can also clone a post or page from your site’s front end that is from the toolbar that you see when you are logged in. The toolbar that sticks to the top when you are logged in will give you the ability to create the new post, edit post, new page, new media, new user, manage comments and more other shortcuts. Just below the Edit post option you can see the “copy to a new draft” option which on clicking brings you to the post editor screen by duplicating all its content.
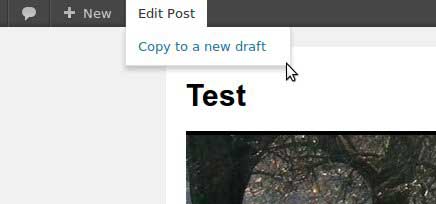
Alright, let’s take a look at options page of this plugin. From your wordpress dashboard go to settings >> Duplicate post and at first you will see few settings to tweak that is what type of content to copied and what not.
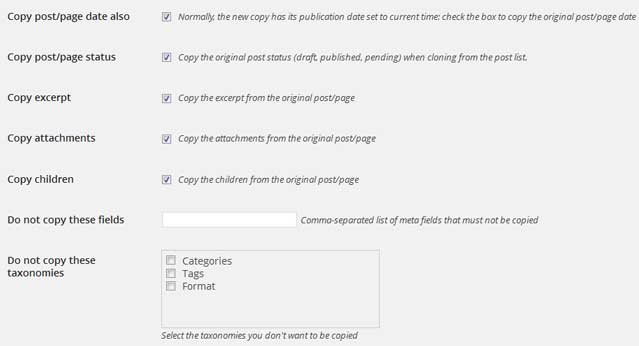
The first option is Copy post/ page date which will copy the original post date and time and if it is unchecked then the cloned post will have its current time. Next copy post/ page status, as I already told you that when you click on the clone, the entire post will be published duplicating all its content and settings. In the same way, if you clone from a drafted post then you will get another written post will all its setting. If you want, you can uncheck this option so that all your cloned post will be saved in the proposed. Similarly, you can also copy post excerpt, post attachment, and post children if you want.
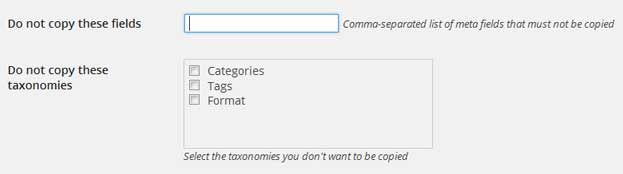
Next is fields and taxonomy’s, if you do not want any single taxonomy to be copied that is categories, tags or format then you can check that option. You can also exclude Meta fields by separating it using commas.
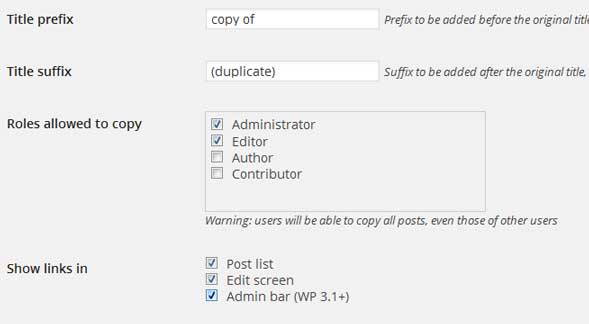
Then the remaining options are title prefix, title suffix, rolls allowed to copy and show links in. Title prefix and title suffix is nothing but adding a set of letters before and after the title for your reference purpose. For example, if you add “copy of” table prefix then the cloned post title will have “copy of” at the beginning. Next is user roles who allowed performing this task which you know it very well.
That’s it! This plugin will save your time and effort by duplicate pages, posts in the just single click, especially if you have a significant number of jobs to replicate.
Duplicate Post
The duplicate post is a free excellent plugin that lets you duplicate an existing post or page, or you can even copy that to a new draft and start editing. This plugin comes with various settings where you can control which parts of the post or page to duplicated (custom fields, postdate, attachments, excerpt, taxonomy) and what kind of users are allowed to copy (admin, editor, author, contributor). Also, this plugin can duplicate any custom post type, for example, you can clone the template page without losing any of its function and content. Let’s see how it works.
How to copy or duplicate a wordpress post or page
First, install and activate Duplicate post plugin and after activation, this plugin adds options page under settings >> Duplicate post. You can now start reproducing a post or page. Go to posts >> all posts or pages >> all pages where you will see your list of posts and pages. Now when you hover on any post, you will see two additional options added such as “clone” and “new draft”. Clicking on clone option will duplicate the entire post based on your plugin settings and publishes as it is. When you click on “new draft” the post will be copied and saved as a new draft, but will not be published. So if you are willing to make any changes to a post, then you can use new draft option.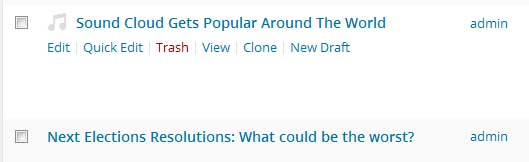
In the same manner, when you are in post or page editor you can see “Copy to a new draft” option towards your right side that is in publishing Meta box. When you click on Copy to a new draft option, the published post remains the same. Instead, it brings you the newly written post with same content and settings where you can start editing.

Other than that you can also clone a post or page from your site’s front end that is from the toolbar that you see when you are logged in. The toolbar that sticks to the top when you are logged in will give you the ability to create the new post, edit post, new page, new media, new user, manage comments and more other shortcuts. Just below the Edit post option you can see the “copy to a new draft” option which on clicking brings you to the post editor screen by duplicating all its content.
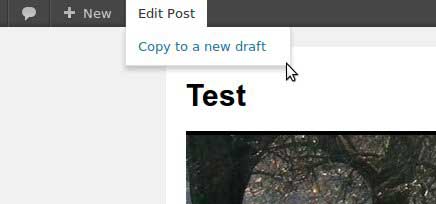
Alright, let’s take a look at options page of this plugin. From your wordpress dashboard go to settings >> Duplicate post and at first you will see few settings to tweak that is what type of content to copied and what not.
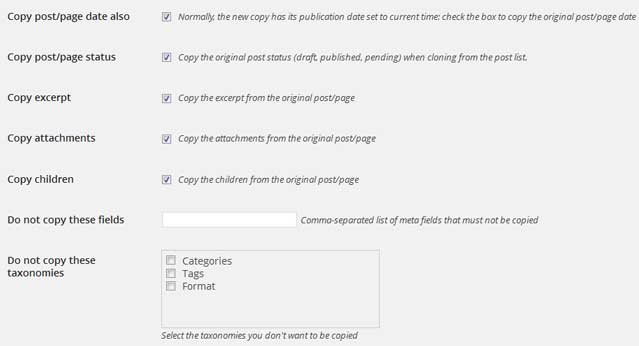
The first option is Copy post/ page date which will copy the original post date and time and if it is unchecked then the cloned post will have its current time. Next copy post/ page status, as I already told you that when you click on the clone, the entire post will be published duplicating all its content and settings. In the same way, if you clone from a drafted post then you will get another written post will all its setting. If you want, you can uncheck this option so that all your cloned post will be saved in the proposed. Similarly, you can also copy post excerpt, post attachment, and post children if you want.
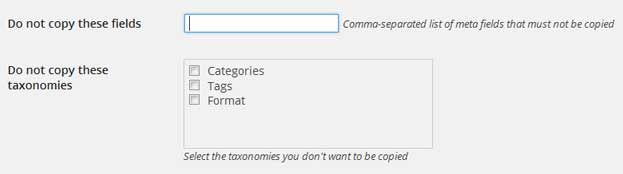
Next is fields and taxonomy’s, if you do not want any single taxonomy to be copied that is categories, tags or format then you can check that option. You can also exclude Meta fields by separating it using commas.
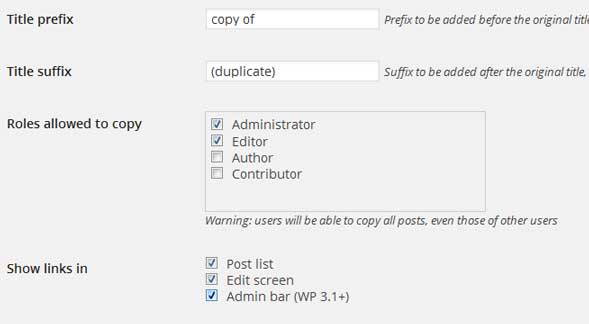
Then the remaining options are title prefix, title suffix, rolls allowed to copy and show links in. Title prefix and title suffix is nothing but adding a set of letters before and after the title for your reference purpose. For example, if you add “copy of” table prefix then the cloned post title will have “copy of” at the beginning. Next is user roles who allowed performing this task which you know it very well.
That’s it! This plugin will save your time and effort by duplicate pages, posts in the just single click, especially if you have a significant number of jobs to replicate.
1 comments for "How to Easily Copy or duplicate a WordPress post or page"
Thank you for sharing such an informative article. I really hope I can see other interesting posts. Keep up the good work!
Melbourne Web Developer